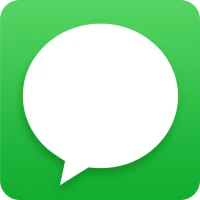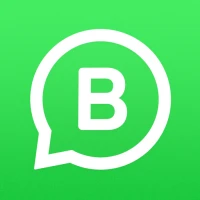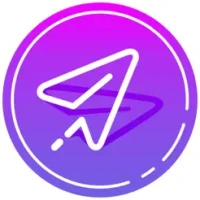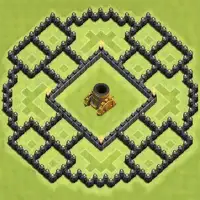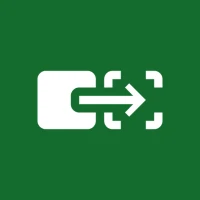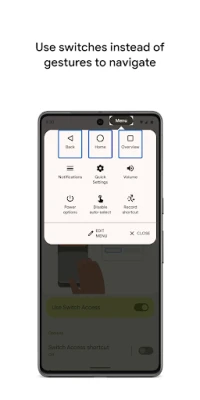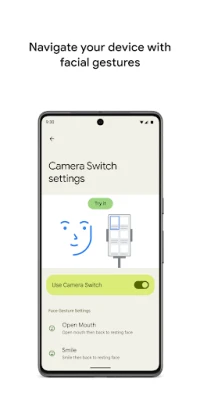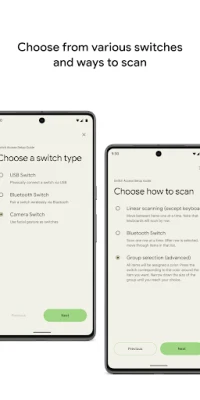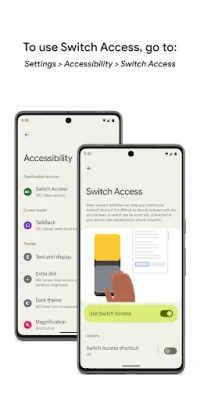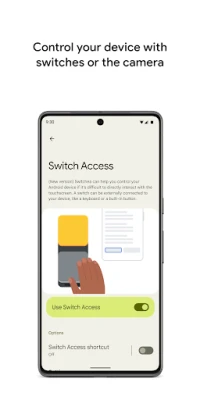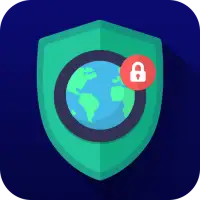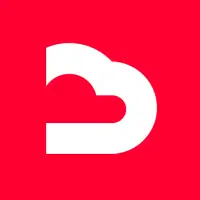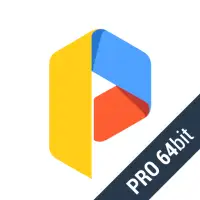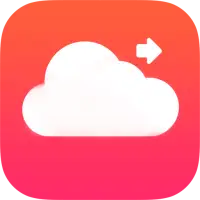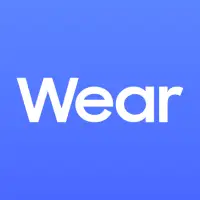أحدث إصدار
1.15.0.647194712
ديسمبر 05, 2024
Google LLC
أدوات
Android
8
Free
com.google.android.accessibility.switchaccess
الإبلاغ عن مشكلة
المزيد عن تبديل الوصول
Switch Access هو تطبيق يتيح لك التفاعل مع جهاز Android الخاص بك باستخدام المفاتيح بدلاً من شاشة اللمس. يمكن أن يكون هذا مفيدًا بشكل خاص للأفراد الذين لا يستطيعون استخدام شاشة اللمس مباشرة. للبدء، يمكنك الوصول إلى Switch Access من خلال تطبيق الإعدادات بجهازك ثم النقر على إمكانية الوصول والوصول عبر Switch.
بمجرد إعداد مفتاح التبديل، سيعمل الوصول عبر مفتاح التحويل على فحص العناصر الموجودة على شاشتك وتمييز كل عنصر منها حتى تقوم بالاختيار. هناك بضعة أنواع مختلفة من المفاتيح التي يمكنك الاختيار من بينها، بما في ذلك المفاتيح المادية مثل مفاتيح USB أو Bluetooth، أو المفاتيح الموجودة على الجهاز مثل أزرار الصوت. يمكنك أيضًا استخدام مفاتيح الكاميرا، التي تتيح لك استخدام إيماءات الوجه، مثل فتح فمك أو النظر إلى اليسار للتنقل على جهازك.
بعد إعداد المفتاح، يمكنك مسح العناصر الموجودة على شاشتك والتفاعل معها باستخدام طرق مسح مختلفة. وتشمل هذه المسح الخطي، ومسح الصفوف والأعمدة، ومسح النقاط، واختيار المجموعة. تتيح لك طريقة تحديد المجموعة تعيين مفاتيح لمجموعات ألوان مختلفة، مما يسهل تضييق نطاق التحديد.
يوفر الوصول عبر مفتاح التحويل أيضًا قوائم تتيح لك تنفيذ إجراءات متنوعة، مثل التحديد والتمرير والنسخ واللصق. توجد أيضًا قائمة في أعلى الشاشة تتيح لك التنقل في جهازك، مثل فتح الإشعارات، والانتقال إلى الشاشة الرئيسية، وضبط مستوى الصوت.
بالإضافة إلى استخدام المفاتيح، يمكنك أيضًا تسجيل إيماءات اللمس وتعيينها لمحول أو تشغيلها من القائمة. يمكن أن يكون هذا مفيدًا للإجراءات المستخدمة بشكل متكرر أو المعقدة، مثل التمرير لليسار مرتين لقلب صفحتين من كتاب إلكتروني. يتطلب الوصول عبر مفتاح التحويل أيضًا أذونات معينة، مثل خدمة إمكانية الوصول، من أجل مراقبة إجراءاتك واسترداد محتوى النافذة ومراقبة النص الذي تكتبه.
يساعدك الوصول عبر مفتاح التحويل على التفاعل مع جهاز Android الخاص بك باستخدام جهاز واحد أو المزيد من المفاتيح بدلاً من الشاشة التي تعمل باللمس. يمكن أن يكون الوصول عبر مفتاح التحويل مفيدًا إذا لم تتمكن من التفاعل مباشرةً مع جهازك.
للبدء:
1. افتح تطبيق الإعدادات على جهازك.
2. انقر فوق إمكانية الوصول > الوصول عبر مفتاح التحويل.
إعداد مفتاح تبديل
يقوم الوصول عبر مفتاح التحويل بفحص العناصر الموجودة على شاشتك وتمييز كل عنصر حتى تحدده. يمكنك الاختيار من بين بضعة أنواع من المفاتيح:
المفاتيح الفعلية
• مفاتيح USB أو Bluetooth، مثل الأزرار أو لوحات المفاتيح
• المفاتيح الموجودة على الجهاز، مثل أزرار مستوى الصوت
الكاميرا المفاتيح
• افتح فمك أو ابتسم أو ارفع حاجبيك
• انظر إلى اليسار أو اليمين أو إلى الأعلى
افحص جهازك
بعد إعداد المفتاح، يمكنك إجراء المسح الضوئي والتفاعل مع الأشياء على الشاشة.
• المسح الخطي: التنقل بين العناصر واحدًا تلو الآخر.
• المسح بين الصفوف والأعمدة: مسح صف واحد في كل مرة. بعد تحديد صف، انتقل عبر العناصر الموجودة في تلك القائمة.
• مسح النقاط: استخدم الخطوط المتحركة لتحديد موقع أفقي ورأسي محدد، ثم اضغط على "تحديد".
• تحديد المجموعة: قم بتعيين مفاتيح تبديل إلى لون مختلف التجمعات. سيتم تعيين لون لجميع العناصر الموجودة على الشاشة. اضغط على المفتاح المطابق للون المحيط بالعنصر الذي تريده. قم بتضييق حجم المجموعة حتى تصل إلى اختيارك.
استخدم القوائم
عند تحديد عنصر، سترى قائمة تحتوي على التفاعلات المتاحة، مثل التحديد والتمرير والنسخ واللصق والمزيد.
ستكون هناك أيضًا قائمة في أعلى الشاشة لمساعدتك على التنقل في جهازك. على سبيل المثال، يمكنك فتح الإشعارات، والانتقال إلى الشاشة الرئيسية، وتغيير مستوى الصوت، والمزيد.
التنقل باستخدام مفاتيح تبديل الكاميرا
يمكنك استخدام مفاتيح تبديل الكاميرا للتنقل في هاتفك باستخدام إيماءات الوجه. تصفح التطبيقات أو حددها على هاتفك باستخدام الكاميرا الأمامية لهاتفك.
يمكنك أيضًا تخصيص حساسية كل إيماءة ومدتها لتناسب احتياجاتك بشكل أفضل.
تسجيل الاختصارات
يمكنك تسجيل إيماءات اللمس التي يمكن تخصيصها لمفتاح أو البدء بها من القائمة. يمكن أن تتضمن إيماءات اللمس التصغير والتكبير/التصغير والتمرير والتمرير والنقر المزدوج والمزيد. يمكنك بعد ذلك بدء إجراءات متكررة أو معقدة بمفتاح واحد، على سبيل المثال، تسجيل إيماءة يتم تمريرها لليسار مرتين لقلب صفحتين من كتاب إلكتروني.
إشعار الأذونات
• خدمة إمكانية الوصول: لأن هذا التطبيق متاح خدمة إمكانية الوصول، يمكنها مراقبة أفعالك واسترداد محتوى النافذة ومراقبة النص الذي تكتبه.
تقييم التطبيق
تقييمات المستخدم
التطبيقات الشائعة