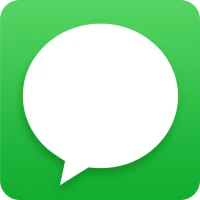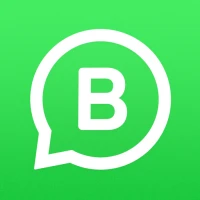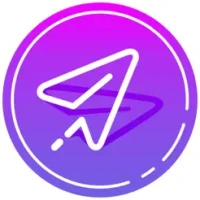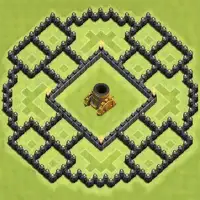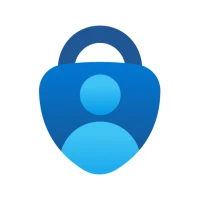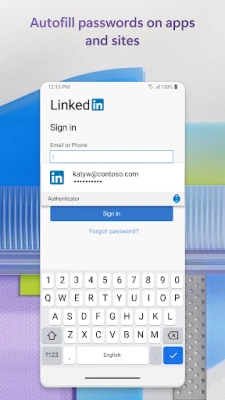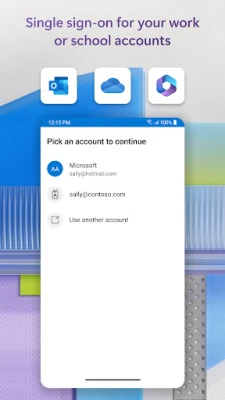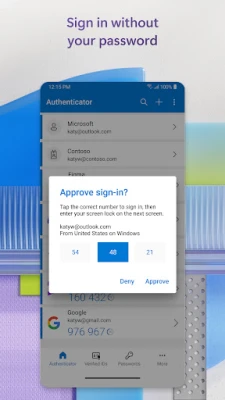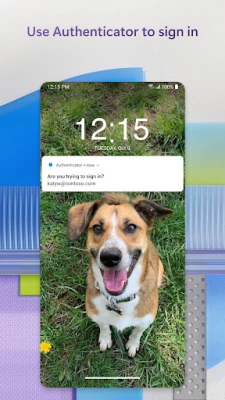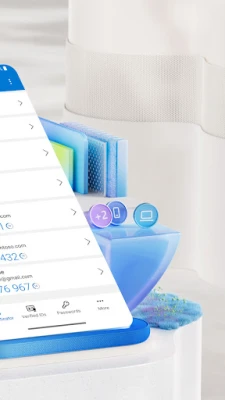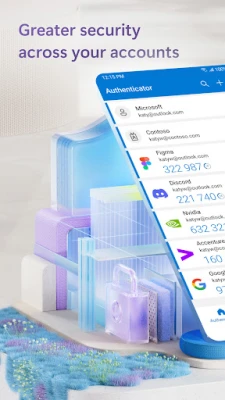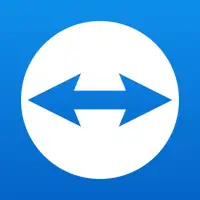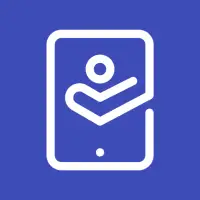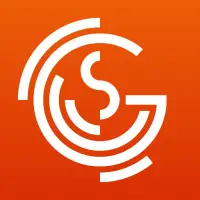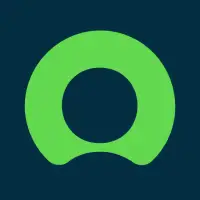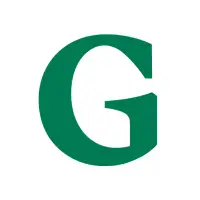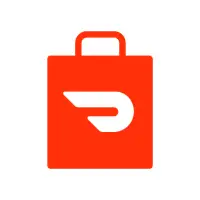Neueste Version
6.2410.7271
November 26, 2024
Microsoft Corporation
Geschäft
Android
7
Free
com.azure.authenticator
Problem melden
Mehr über Microsoft Authenticator
Multi-Faktor-Authentifizierung (MFA) oder Zwei-Faktor-Authentifizierung (2FA) fügt Ihren Konten eine zusätzliche Sicherheitsebene hinzu. Bei MFA werden Sie nach der Eingabe Ihres Passworts aufgefordert, eine weitere Form der Verifizierung anzugeben, z. B. ein von einer App generiertes Einmalpasswort (OTP) oder eine an Ihr Telefon gesendete Benachrichtigung. Dadurch wird sichergestellt, dass Sie wirklich versuchen, auf Ihr Konto zuzugreifen. Die OTP-Codes verfügen über einen 30-Sekunden-Timer und erfordern keine Internetverbindung oder entladen Ihren Akku. Mit der Microsoft Authenticator-App können Sie mehrere Konten speichern, auch solche, die nicht von Microsoft stammen, wie Facebook und Google.
Mit der passwortlosen Anmeldung können Sie Ihr Telefon anstelle eines Passworts verwenden, um auf Ihr Microsoft-Konto zuzugreifen. Nachdem Sie Ihren Benutzernamen eingegeben haben, erhalten Sie auf Ihrem Telefon eine Benachrichtigung, um die Anmeldung zu genehmigen. Als zweite Form der Verifizierung können Sie auch Ihren Fingerabdruck, Ihre Gesichtserkennung oder Ihre PIN verwenden. Sobald Sie sich erfolgreich mit 2FA angemeldet haben, haben Sie Zugriff auf alle Microsoft-Produkte und -Dienste.
Die Microsoft Authenticator-App verfügt außerdem über eine Funktion zum automatischen Ausfüllen von Passwörtern. Wenn Sie sich mit Ihrem persönlichen Microsoft-Konto anmelden, können Sie Ihre Passwörter von Microsoft Edge synchronisieren und die App zu Ihrem Standardanbieter für das automatische Ausfüllen machen. Ihre Passwörter sind durch MFA geschützt. Sie müssen daher Ihre Identität mit Ihrem Fingerabdruck, Ihrer Gesichtserkennung oder Ihrer PIN bestätigen, um auf Passwörter auf Ihrem Telefon zuzugreifen und diese automatisch einzugeben. Sie können auch Passwörter von anderen Passwort-Managern importieren.
Wenn Sie über ein Geschäfts- oder Schulkonto verfügen, verlangt Ihre Organisation möglicherweise, dass Sie die Microsoft Authenticator-App verwenden, um auf bestimmte Dateien, E-Mails oder Apps zuzugreifen. Sie können Ihr Gerät registrieren und Ihr Arbeits- oder Schulkonto zur App hinzufügen. Die App unterstützt auch eine zertifikatbasierte Authentifizierung, die es Ihrer Organisation ermöglicht, Ihrem Gerät zu vertrauen und Ihnen Zugriff auf Microsoft-Apps und -Dienste zu gewähren, ohne sich mehrmals anmelden zu müssen.
Die Microsoft Authenticator-App fordert möglicherweise optionale Zugriffsberechtigungen an, z. B. Eingabehilfedienst, Standort, Kamera und Zugriff auf Ihren Speicher. Diese Berechtigungen werden nur mit Ihrer Einwilligung genutzt und sind für die Funktion der App nicht erforderlich. Weitere Informationen finden Sie auf der FAQ-Seite der App.
Erste Schritte mit der Multi-Faktor-Authentifizierung
Die Multi-Faktor-Authentifizierung (MFA) oder die Zwei-Faktor-Authentifizierung (2FA) bietet eine zweite Sicherheitsebene. Wenn Sie sich mit der Multi-Faktor-Authentifizierung anmelden, geben Sie Ihr Passwort ein und werden dann nach einer weiteren Möglichkeit gefragt, Ihre Identität zu bestätigen. Genehmigen Sie entweder die an den Microsoft Authenticator gesendete Benachrichtigung oder geben Sie das von der App generierte Einmalkennwort (OTP) ein. Die Einmalpasswörter (OTP-Codes) verfügen über einen 30-Sekunden-Countdown. Dieser Timer sorgt dafür, dass Sie nie zweimal dasselbe zeitbasierte Einmalpasswort (TOTP) verwenden müssen und sich die Nummer nicht merken müssen. Für das Einmalpasswort (OTP) müssen Sie nicht mit einem Netzwerk verbunden sein und es belastet Ihren Akku nicht. Sie können Ihrer App mehrere Konten hinzufügen, einschließlich Nicht-Microsoft-Konten wie Facebook, Amazon, Dropbox, Google, LinkedIn, GitHub und mehr.
Erste Schritte mit passwortlos
Verwenden Sie Ihr Telefon, nicht Ihr Passwort , um sich bei Ihrem Microsoft-Konto anzumelden. Geben Sie einfach Ihren Benutzernamen ein und genehmigen Sie dann die an Ihr Telefon gesendete Benachrichtigung. Ihr Fingerabdruck, Ihre Gesichtserkennung oder Ihre PIN bieten bei diesem zweistufigen Verifizierungsprozess eine zweite Sicherheitsebene. Nachdem Sie sich mit der Zwei-Faktor-Authentifizierung (2FA) angemeldet haben, haben Sie Zugriff auf alle Ihre Microsoft-Produkte und -Dienste wie Outlook, OneDrive, Office und mehr.
Erste Schritte mit Autofill
Die Microsoft Authenticator-App kann Passwörter auch automatisch für Sie ausfüllen. Melden Sie sich auf der Registerkarte „Passwörter“ in der Authenticator-App mit Ihrem persönlichen Microsoft-Konto an, um mit der Synchronisierung von Passwörtern zu beginnen, einschließlich der in Microsoft Edge gespeicherten Passwörter. Machen Sie Microsoft Authenticator zum Standardanbieter für das automatische Ausfüllen und beginnen Sie mit dem automatischen Ausfüllen von Passwörtern für Apps und Websites, die Sie auf Ihrem Mobilgerät besuchen. Ihre Passwörter werden durch die Multi-Faktor-Authentifizierung in der App geschützt. Sie müssen sich mit Ihrem Fingerabdruck, Ihrer Gesichtserkennung oder Ihrer PIN nachweisen, um auf Ihrem Mobiltelefon auf Passwörter zugreifen und diese automatisch ausfüllen zu können. Sie können auch Passwörter aus Google Chrome und anderen Passwort-Managern importieren.
Persönliche, geschäftliche oder schulische Microsoft-Konten
Manchmal fordert Sie Ihr Arbeitsplatz oder Ihre Schule auf, den Microsoft Authenticator zu installieren, wenn Sie auf bestimmte Dateien, E-Mails usw. zugreifen Apps. Sie müssen Ihr Gerät über die App bei Ihrer Organisation registrieren und Ihr Geschäfts- oder Schulkonto hinzufügen. Microsoft Authenticator unterstützt auch die zertifikatbasierte Authentifizierung durch die Ausstellung eines Zertifikats auf Ihrem Gerät. Dadurch wird Ihre Organisation darüber informiert, dass die Anmeldeanforderung von einem vertrauenswürdigen Gerät stammt, und Sie können nahtlos und sicher auf weitere Microsoft-Apps und -Dienste zugreifen, ohne sich bei jedem Gerät anmelden zu müssen. Da Microsoft Authenticator Single Sign-On unterstützt, müssen Sie sich nach einmaligem Nachweis Ihrer Identität nicht erneut bei anderen Microsoft-Apps auf Ihrem Gerät anmelden.
Optionale Zugriffsberechtigungen:
Microsoft Authenticator enthält die folgende optionale Zugriffsberechtigungen. All dies erfordert die Zustimmung des Benutzers. Wenn Sie sich dafür entscheiden, diese optionalen Zugriffsberechtigungen nicht zu erteilen, können Sie Microsoft Authenticator dennoch für andere Dienste verwenden, die keine solche Berechtigung erfordern. Weitere Informationen finden Sie unter https://aka.ms/authappfaq
Barrierefreiheitsdienst: Wird zur optionalen Unterstützung von Autofill auf mehr Apps und Websites verwendet.
Standort: Manchmal möchte Ihre Organisation Ihren Standort wissen, bevor sie Ihnen den Zugriff auf bestimmte Ressourcen ermöglicht . Die App fordert diese Berechtigung nur an, wenn in Ihrer Organisation eine Standortrichtlinie gilt.
Kamera: Wird zum Scannen von QR-Codes verwendet, wenn Sie ein Geschäfts-, Schul- oder Nicht-Microsoft-Konto hinzufügen.
Lesen Sie den Inhalt Ihres Speichers: Diese Berechtigung wird nur verwendet, wenn Sie über die App-Einstellungen ein technisches Problem melden. Zur Diagnose des Problems werden einige Informationen aus Ihrem Speicher erfasst.
App bewerten
Benutzerrezensionen
Beliebte Apps