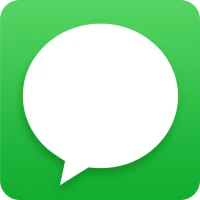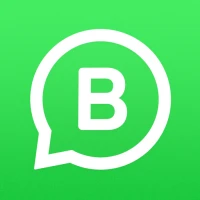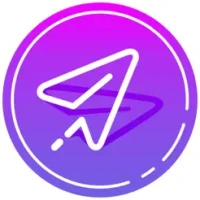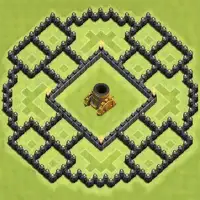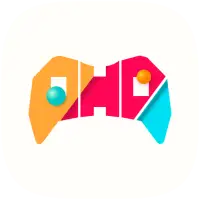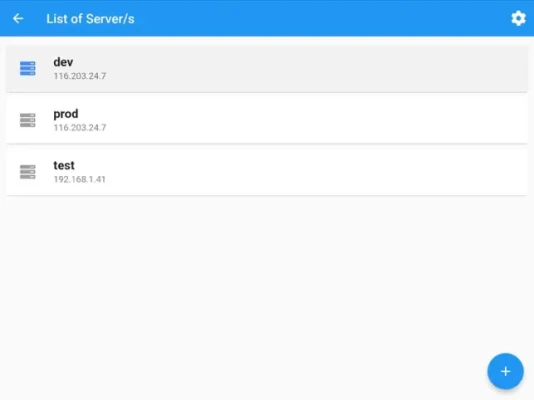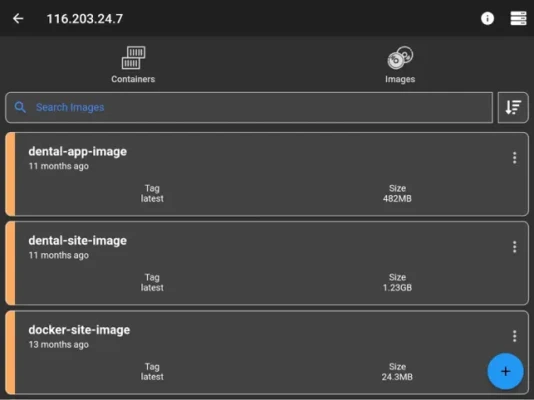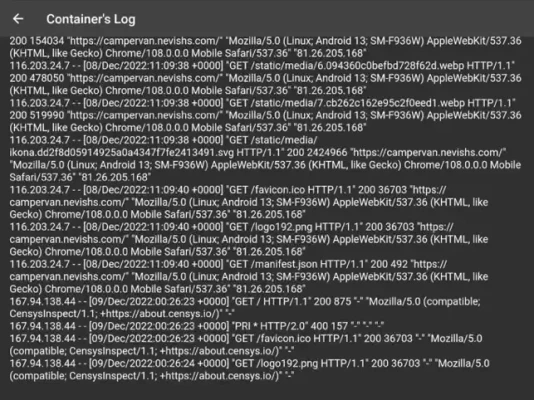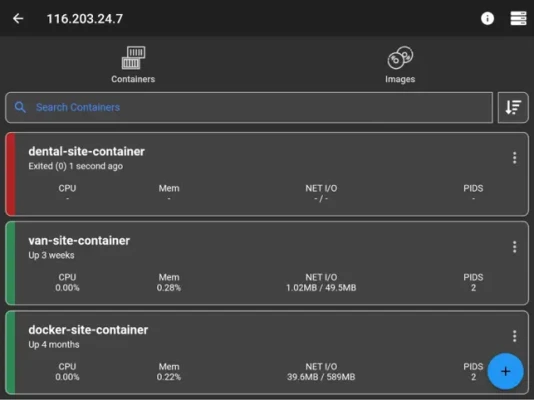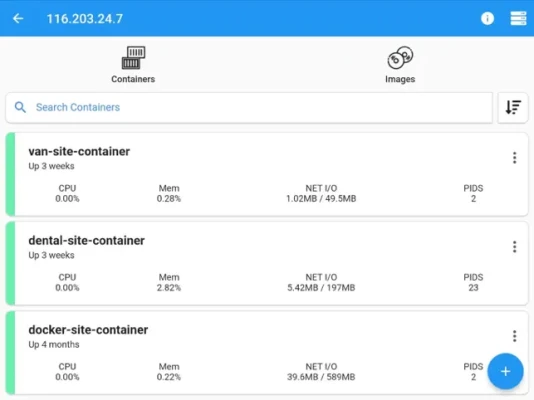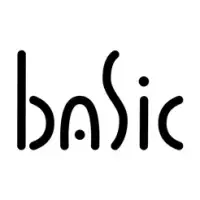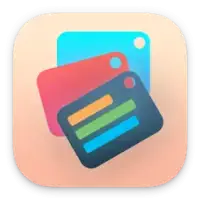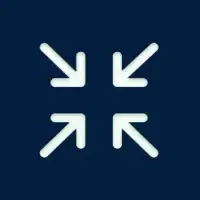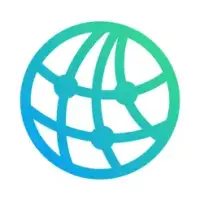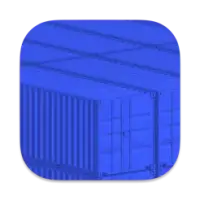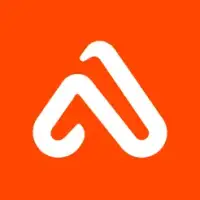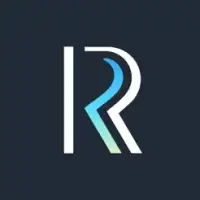ドッカー管理 の詳細
このアプリケーションは、Linux または MacOS マシンへの SSH 接続を通じて Docker コンテナを管理するように設計されています。ユーザーは複数のサーバーを追加し、Docker 管理に関連するさまざまなタスクをモバイル デバイスから直接実行できます。このアプリケーションは、コンテナーの一覧表示、作成、開始、停止、再起動、削除などの操作を合理化し、リソースの使用状況やライブ ログに関する詳細な洞察を提供します。さらに、ユーザーは任意のコンテナのシェルにアクセスし、パブリック レジストリとプライベート レジストリの両方からイメージを一覧表示、検査、構築、検索、プルすることでイメージを管理したり、複数のイメージを一度に削除したりすることができます。
このアプリケーションの重要な機能の 1 つは、サーバー情報をユーザーの携帯電話にのみ安全に保存することです。つまり、アプリをアンインストールするとすべてのデータが消去され、プライバシーとセキュリティが強化されます。アプリケーションは、その操作のために Docker デーモンや API を有効にする必要がないため、SSH 経由で安全に接続できます。セキュリティの脆弱性を最小限に抑えるために、サーバー上の不要なポートを閉じたままにすることをお勧めします。これは、サーバーのセキュリティを懸念するユーザーにとって重要な考慮事項です。
このアプリケーションには、特に sudo を使用せずに Docker コマンドを実行する必要がある非 root ユーザー向けの、Docker 管理に関する一般的な質問に対処する役立つ FAQ セクションが付属しています。ここでは、アクセスに必要な Docker グループにユーザーを追加するための明示的な手順と、MacOS 上の Docker Desktop、Synology、QNAP サーバーなどのシステムへの接続を構成する方法についてのガイダンスが提供されます。これにより、Docker 構成に慣れていない人でも使いやすくなります。
さまざまなオペレーティング システム上のさまざまな Docker セットアップに接続するには、アプリの設定で特定の調整が必要です。たとえば、MacOS 上の Docker デスクトップに接続するユーザーは、リモート ログインが有効になっていることを確認しながら、アプリケーションのサーバー構成を正しい Docker パスに変更する必要があります。同様に、Synology サーバーと QNAP サーバーのユーザー向けに詳細な手順が提供されています。これらのサーバーでは、それぞれの Docker インストール パスに基づいて異なる構成が必要です。
アプリケーションの使用中に問題やバグが発生した場合は、指定されたサポート アドレスに電子メールを送信して報告することをお勧めします。ユーザー フィードバックに対するこのオープンな姿勢と、バグ報告のための電子メール連絡先の提供は、アプリケーションの機能を改善し、モバイル デバイスから Docker コンテナを効率的に管理する際のユーザー エクスペリエンスを向上させることに取り組んでいることを示しています。
SSH 経由で Linux に接続します。 /MacOS マシンと Docker の管理。
このアプリケーションでは次のことが可能です。
- 複数のサーバーを追加
- コンテナをリスト表示
- コンテナを作成
- コンテナを起動 (一度に複数)
- やめてくださいコンテナ (一度に複数)
- コンテナの再起動 (一度に複数)
- コンテナの削除 (一度に複数)
- コンテナの検査
- コンテナのリソース使用量の表示
- ライブ ログの表示コンテナの
- コンテナのシェルを入力
- イメージのリスト
- イメージのビルド
- イメージの検索
- イメージのプル(プライベート レジストリからも)
- イメージの削除(複数のイメージ) 1 回)
- 画像を検査
- パスワードまたは SSH キーを介して接続
機能
- サーバー情報は携帯電話にのみ保存されます(アプリが削除されるとデータは消去されます)
注
このアプリに対して Docker デーモンや Docker API を有効にする必要はありません。SSH 経由で接続するだけです。サーバーがより多くのセキュリティ スレッドにさらされる可能性があるため、サーバー上で不要なポートを開かないこと (Docker デーモンを有効にするなど) を強くお勧めします。
Q/A
Q: に接続できないのはなぜですか。 root 以外のユーザーですか?
A: docker コマンドは「sudo」なしでアプリによって実行されるため、次のコマンドを使用して root 以外のユーザーを docker グループに追加する必要があります:
sudo usermod -aG docker $USER
sudo 再起動
Q: MacOS 上の Docker デスクトップに接続する方法は?
A: MacOS 用の Docker は別のパスにセットアップされているため、サーバー情報ビューに移動してアプリ上で変更します。ページの最後に「詳細設定」があり、次のように設定します。
/usr/local/bin/docker
注: 必ず Mac で「リモート ログイン」を有効にして、Docker デスクトップを起動してください。に命令する
Q: Synology サーバーに接続する方法は?
A: root ユーザーでない場合は、ユーザーをサーバー上の docker グループに追加します。
sudo synogroup --add docker $USER< br> Synology の Docker は別のパスに設定されているため、サーバー情報ビューに移動してアプリで変更します。ページの最後に「詳細設定」があり、次のように設定します。
# Synology バージョンの場合7.1.xxx 以下
/volume1/@appstore/Docker/usr/bin/docker
# Synology バージョン 7.2.xxx 以降
/volume1/@appstore/ContainerManager/usr/bin/docker< br>
Q: QNAP サーバーに接続するにはどうすればよいですか?
A: 非 root ユーザーの場合は、サーバー上の Docker グループにユーザーを追加します。
sudo addgroup $USER 管理者
QNAP の Docker は別のパスに設定されているため、サーバー情報ビューに移動してアプリで変更します。ページの最後に「詳細設定」があり、次のように設定します。
/share/CACHEDEV1_DATA/.qpkg/container-station/bin/docker
バグを見つけましたか?
次の宛先にメールを送信してください。 nevis.applications@gmail.com
アプリを評価する
ユーザーレビュー
人気のアプリ