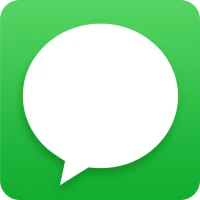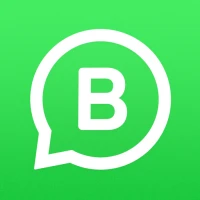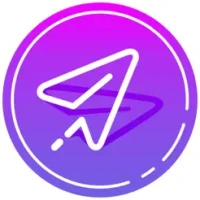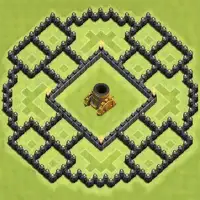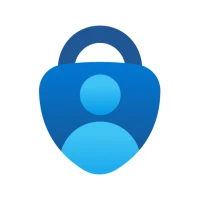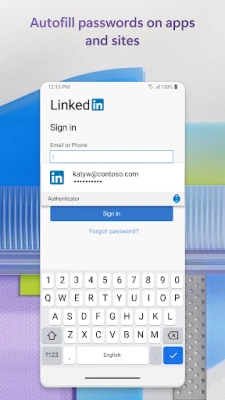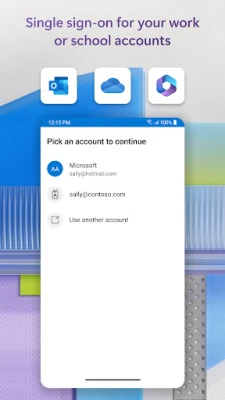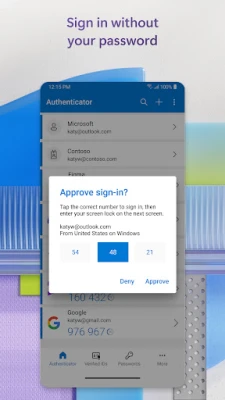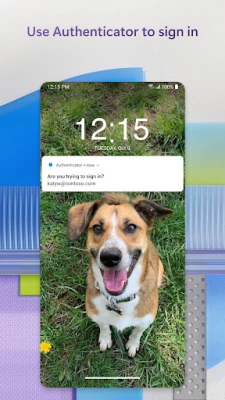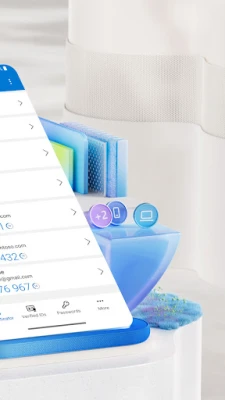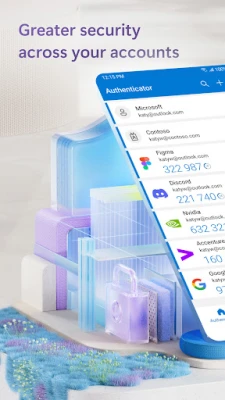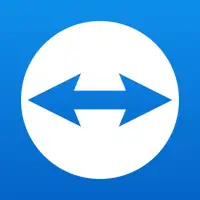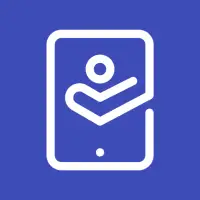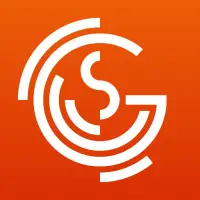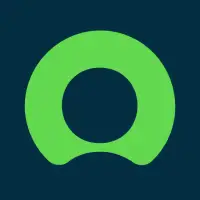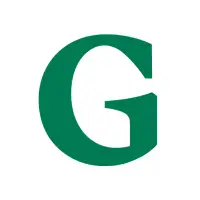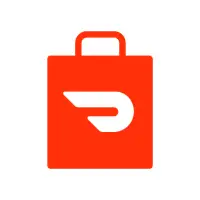Microsoft認証システム の詳細
多要素認証 (MFA) または二要素認証 (2FA) は、アカウントに追加のセキュリティ層を追加します。 MFA では、パスワードを入力した後、アプリによって生成されたワンタイム パスワード (OTP) や携帯電話に送信される通知など、別の形式の認証を入力するよう求められます。これにより、アカウントにアクセスしようとしているのが本当にあなたであることを確認できます。 OTP コードには 30 秒のタイマーがあり、インターネット接続やバッテリーの消耗は必要ありません。 Microsoft Authenticator アプリを使用すると、Facebook や Google などの Microsoft 以外のアカウントを含む複数のアカウントを保存できます。
パスワードなしのログインでは、パスワードの代わりに電話を使用して Microsoft アカウントにアクセスできます。ユーザー名を入力すると、ログインを承認するための通知が携帯電話に届きます。指紋、顔 ID、または PIN を 2 番目の認証形式として使用することもできます。 2FA で正常にログインすると、すべての Microsoft 製品とサービスにアクセスできるようになります。
Microsoft Authenticator アプリには、パスワードの自動入力機能もあります。個人の Microsoft アカウントでサインインすると、Microsoft Edge からパスワードを同期し、アプリをデフォルトの自動入力プロバイダーにすることができます。パスワードは MFA で保護されているため、携帯電話でパスワードにアクセスして自動入力するには、指紋、顔 ID、または PIN で本人確認を行う必要があります。他のパスワード マネージャーからパスワードをインポートすることもできます。
職場または学校のアカウントをお持ちの場合、組織によっては、特定のファイル、メール、アプリにアクセスするために Microsoft Authenticator アプリの使用を要求される場合があります。デバイスを登録し、職場または学校のアカウントをアプリに追加できます。このアプリは証明書ベースの認証もサポートしているため、組織はデバイスを信頼し、何度もログインすることなく Microsoft アプリやサービスへのアクセスを許可できます。
Microsoft Authenticator アプリは、ユーザー補助サービス、位置情報、カメラ、ストレージへのアクセスなど、オプションのアクセス許可を要求する場合があります。これらの権限はユーザーの同意がある場合にのみ使用され、アプリが機能するためには必要ありません。詳細については、アプリの FAQ ページをご覧ください。
多要素認証の開始
多要素認証 (MFA) または 2 要素認証 (2FA) は、セキュリティの 2 番目の層を提供します。多要素認証でログインする場合、パスワードを入力すると、本人であることを証明する追加の方法を求められます。 Microsoft Authenticator に送信された通知を承認するか、アプリによって生成されたワンタイム パスワード (OTP) を入力します。 ワンタイム パスワード (OTP コード) には、30 秒のカウントダウンタイマーが付いています。このタイマーにより、同じ時間ベースのワンタイム パスワード (TOTP) を 2 回使用する必要がなく、番号を覚えておく必要もありません。ワンタイム パスワード (OTP) はネットワークに接続する必要がなく、バッテリーを消耗しません。 Facebook、Amazon、Dropbox、Google、LinkedIn、GitHub などの Microsoft 以外のアカウントを含む複数のアカウントをアプリに追加できます。
パスワードなしで始める
パスワードではなく携帯電話を使用してください。 , Microsoft アカウントにログインします。ユーザー名を入力し、携帯電話に送信された通知を承認するだけです。指紋、顔 ID、または PIN は、この 2 段階認証プロセスで 2 番目のセキュリティ層を提供します。 2 要素認証 (2FA) でサインインすると、Outlook、OneDrive、Office などのすべての Microsoft 製品とサービスにアクセスできるようになります。
自動入力を始める
>Microsoft Authenticator アプリはパスワードを自動入力することもできます。個人の Microsoft アカウントを使用して Authenticator アプリ内の [パスワード] タブにサインインして、Microsoft Edge に保存されているパスワードを含むパスワードの同期を開始します。 Microsoft Authenticator をデフォルトの自動入力プロバイダーにして、モバイルでアクセスするアプリやサイトでパスワードの自動入力を開始します。パスワードはアプリの多要素認証で保護されています。モバイルでパスワードにアクセスして自動入力するには、指紋、顔 ID、または PIN で本人であることを証明する必要があります。 Google Chrome やその他のパスワード マネージャーからパスワードをインポートすることもできます。
Microsoft の個人、職場、または学校のアカウント
職場や学校では、特定のファイル、メール、メールにアクセスするときに Microsoft Authenticator のインストールを求められる場合があります。アプリ。アプリを通じてデバイスを組織に登録し、職場または学校のアカウントを追加する必要があります。 Microsoft Authenticator は、デバイス上で証明書を発行することにより、証明書ベースの認証もサポートします。これにより、サインイン要求が信頼できるデバイスから送信されたものであることが組織に通知され、追加の Microsoft アプリやサービスに、それぞれにログインすることなくシームレスかつ安全にアクセスできるようになります。 Microsoft Authenticator はシングル サインオンをサポートしているため、一度自分の身元を証明すると、デバイス上の他の Microsoft アプリに再度ログインする必要はありません。
オプションのアクセス権限:
Microsoft Authenticator には、以下のオプションのアクセス許可。これらはすべてユーザーの同意を必要とします。これらのオプションのアクセス許可を付与しないことを選択した場合でも、そのような許可を必要としない他のサービスに Microsoft Authenticator を使用できます。詳細については、https://aka.ms/authappfaq を参照してください。
ユーザー補助サービス: より多くのアプリやサイトで自動入力をオプションでサポートするために使用されます。
位置情報: 組織は、特定のリソースへのアクセスを許可する前に、ユーザーの位置情報を知りたい場合があります。 。アプリは、組織に位置情報を要求するポリシーがある場合にのみ、この権限を要求します。
カメラ: 職場、学校、または Microsoft 以外のアカウントを追加するときに QR コードをスキャンするために使用されます。
ストレージの内容を読み取ります:この権限は、アプリの設定を通じて技術的な問題を報告する場合にのみ使用されます。問題を診断するために、ストレージから一部の情報が収集されます。
アプリを評価する
ユーザーレビュー
人気のアプリ