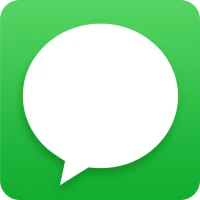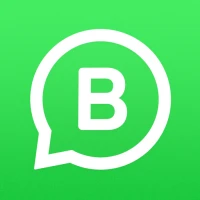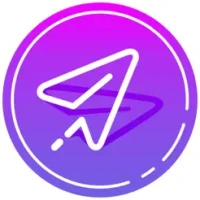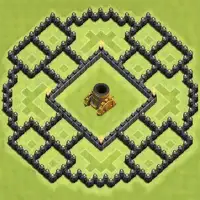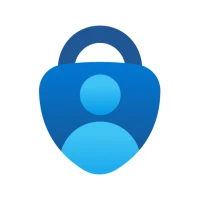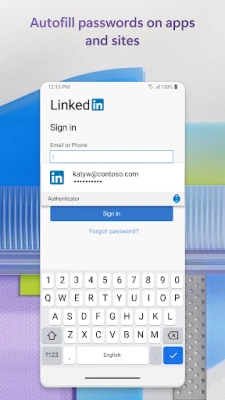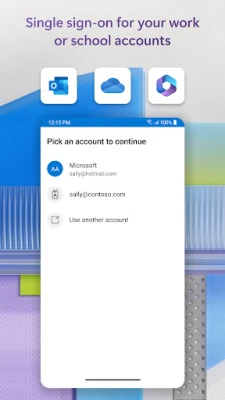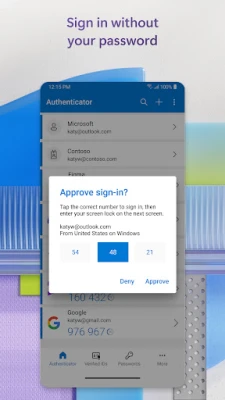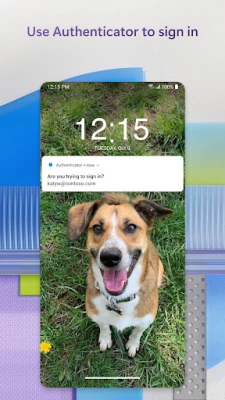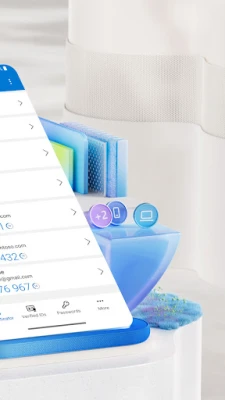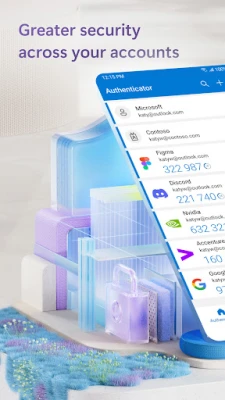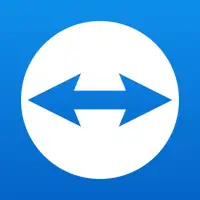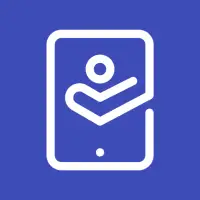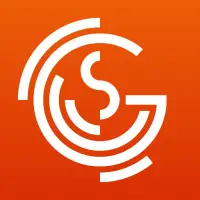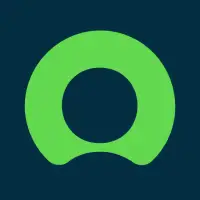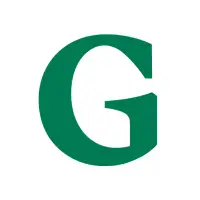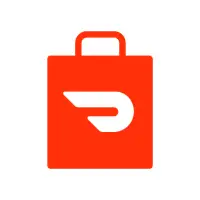Laatste versie
6.2410.7271
november 26, 2024
Microsoft Corporation
Bedrijf
Android
7
Free
com.azure.authenticator
Rapporteren een probleem
Meer over Microsoft Authenticator
Multi-factor authenticatie (MFA) of twee-factor authenticatie (2FA) voegt een extra beveiligingslaag toe aan uw accounts. Met MFA wordt u na het invoeren van uw wachtwoord gevraagd een andere vorm van verificatie op te geven, zoals een eenmalig wachtwoord (OTP) gegenereerd door een app of een melding die naar uw telefoon wordt verzonden. Dit helpt ervoor te zorgen dat u het werkelijk bent die toegang probeert te krijgen tot uw account. De OTP-codes hebben een timer van 30 seconden en vereisen geen internetverbinding en trekken uw batterij niet leeg. U kunt de Microsoft Authenticator-app gebruiken om meerdere accounts op te slaan, inclusief niet-Microsoft-accounts zoals Facebook en Google.
Met wachtwoordloos inloggen kunt u uw telefoon gebruiken in plaats van een wachtwoord om toegang te krijgen tot uw Microsoft-account. Nadat u uw gebruikersnaam heeft ingevoerd, ontvangt u een melding op uw telefoon om de login goed te keuren. U kunt ook uw vingerafdruk, gezichts-ID of pincode gebruiken als tweede vorm van verificatie. Zodra u succesvol bent ingelogd met 2FA, heeft u toegang tot alle Microsoft-producten en -diensten.
De Microsoft Authenticator-app heeft ook een functie voor automatisch aanvullen van wachtwoorden. Door u aan te melden met uw persoonlijke Microsoft-account, kunt u uw wachtwoorden vanuit Microsoft Edge synchroniseren en van de app uw standaardprovider voor automatisch aanvullen maken. Uw wachtwoorden zijn beveiligd met MFA, dus u moet uw identiteit verifiëren met uw vingerafdruk, gezichts-ID of pincode om wachtwoorden op uw telefoon te openen en automatisch in te vullen. U kunt ook wachtwoorden van andere wachtwoordbeheerders importeren.
Als u een werk- of schoolaccount heeft, kan uw organisatie vereisen dat u de Microsoft Authenticator-app gebruikt om toegang te krijgen tot bepaalde bestanden, e-mails of apps. U kunt uw apparaat registreren en uw werk- of schoolaccount toevoegen aan de app. De app ondersteunt ook op certificaten gebaseerde authenticatie, waardoor uw organisatie uw apparaat kan vertrouwen en u toegang kan verlenen tot Microsoft-apps en -services zonder dat u meerdere keren hoeft in te loggen.
De Microsoft Authenticator-app kan om optionele toegangsrechten vragen, zoals toegankelijkheidsservice, locatie, camera en toegang tot uw opslag. Deze machtigingen worden alleen gebruikt met uw toestemming en zijn niet vereist om de app te laten functioneren. Voor meer informatie kun je de FAQ-pagina van de app bezoeken.
Aan de slag met multi-factor authenticatie
Multi-factor authenticatie (MFA) of twee-factor authenticatie (2FA) biedt een tweede beveiligingslaag. Wanneer u inlogt met meervoudige authenticatie, voert u uw wachtwoord in en wordt u vervolgens gevraagd om een extra manier om te bewijzen dat u het echt bent. Keur de melding goed die naar de Microsoft Authenticator is verzonden, of voer het eenmalige wachtwoord (OTP) in dat door de app is gegenereerd. De eenmalige wachtwoorden (OTP-codes) hebben een timer van 30 seconden die aftelt. Deze timer zorgt ervoor dat u nooit tweemaal hetzelfde op tijd gebaseerde eenmalige wachtwoord (TOTP) hoeft te gebruiken en dat u het nummer niet hoeft te onthouden. Voor het eenmalige wachtwoord (OTP) hoeft u niet verbonden te zijn met een netwerk en raakt uw batterij niet leeg. U kunt meerdere accounts aan uw app toevoegen, inclusief niet-Microsoft-accounts zoals Facebook, Amazon, Dropbox, Google, LinkedIn, GitHub en meer.
Aan de slag met wachtwoordloos
Gebruik uw telefoon, niet uw wachtwoord , om u aan te melden bij uw Microsoft-account. Voer gewoon uw gebruikersnaam in en keur vervolgens de melding goed die naar uw telefoon wordt verzonden. Uw vingerafdruk, gezichts-ID of pincode bieden een tweede beveiligingslaag in dit tweestapsverificatieproces. Nadat u zich heeft aangemeld met tweefactorauthenticatie (2FA), heeft u toegang tot al uw Microsoft-producten en -services, zoals Outlook, OneDrive, Office en meer.
Aan de slag met automatisch aanvullen
De Microsoft Authenticator-app kan wachtwoorden ook automatisch voor u invullen. Meld u aan op het tabblad Wachtwoorden in de Authenticator-app met uw persoonlijke Microsoft-account om te beginnen met het synchroniseren van wachtwoorden, inclusief de wachtwoorden die zijn opgeslagen in Microsoft Edge. Maak van Microsoft Authenticator de standaardprovider voor automatisch aanvullen en begin met het automatisch invullen van wachtwoorden voor apps en sites die u op uw mobiel bezoekt. Uw wachtwoorden zijn beveiligd met multi-factor authenticatie in de app. U moet uzelf bewijzen met uw vingerafdruk, gezichts-ID of pincode om wachtwoorden op uw mobiel te openen en automatisch in te vullen. U kunt ook wachtwoorden importeren uit Google Chrome en andere wachtwoordbeheerders.
Persoonlijke, werk- of schoolaccounts van Microsoft
Soms vraagt uw werk of school u mogelijk om de Microsoft Authenticator te installeren wanneer u toegang krijgt tot bepaalde bestanden, e-mails of apps. U moet uw apparaat via de app bij uw organisatie registreren en uw werk- of schoolaccount toevoegen. Microsoft Authenticator ondersteunt ook op certificaten gebaseerde authenticatie door een certificaat op uw apparaat uit te geven. Hierdoor weet uw organisatie dat het aanmeldingsverzoek afkomstig is van een vertrouwd apparaat en krijgt u naadloos en veilig toegang tot aanvullende Microsoft-apps en -services zonder dat u zich bij elke app hoeft aan te melden. Omdat Microsoft Authenticator eenmalige aanmelding ondersteunt, hoeft u, zodra u uw identiteit eenmaal heeft bewezen, niet opnieuw aan te melden bij andere Microsoft-apps op uw apparaat.
Optionele toegangsrechten:
Microsoft Authenticator bevat de volgende optionele toegangsrechten. Voor al deze zaken is toestemming van de gebruiker vereist. Als u ervoor kiest deze optionele toegangsrechten niet te verlenen, kunt u Microsoft Authenticator nog steeds gebruiken voor andere services waarvoor dergelijke toestemming niet vereist is. Zie https://aka.ms/authappfaq voor meer informatie
Toegankelijkheidsservice: wordt gebruikt om optioneel automatisch aanvullen te ondersteunen op meer apps en sites.
Locatie: soms wil uw organisatie uw locatie weten voordat u toegang krijgt tot bepaalde bronnen . De app vraagt deze toestemming alleen als uw organisatie beleid heeft dat locatie vereist.
Camera: wordt gebruikt om QR-codes te scannen wanneer u een werk-, school- of niet-Microsoft-account toevoegt.
Lees de inhoud van uw opslag: Deze toestemming wordt alleen gebruikt wanneer u een technisch probleem meldt via de app-instellingen. Er wordt bepaalde informatie uit uw opslag verzameld om het probleem te diagnosticeren.
Beoordeel de app
Gebruikersrecensies
Populaire apps