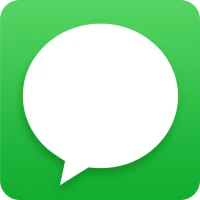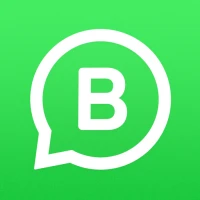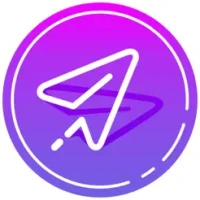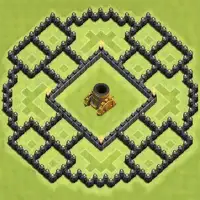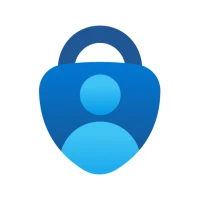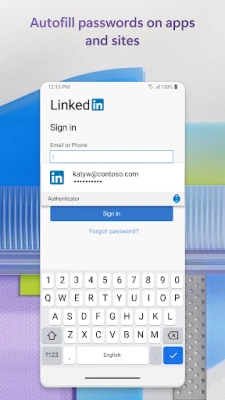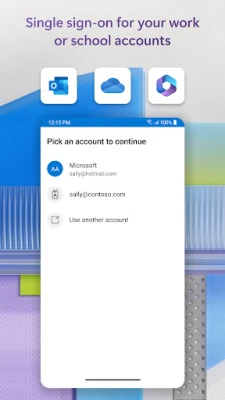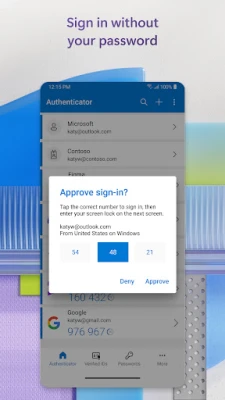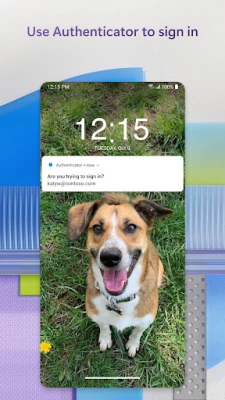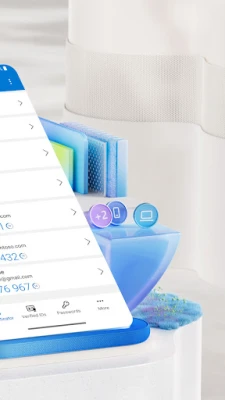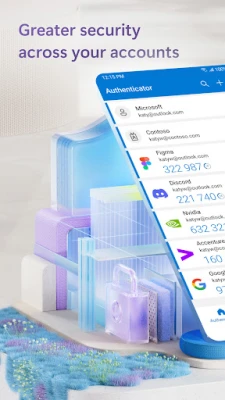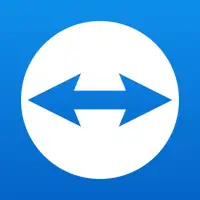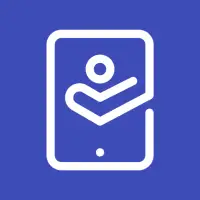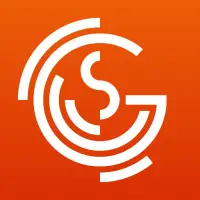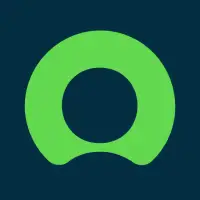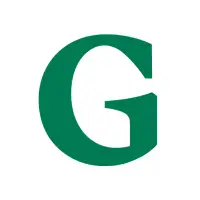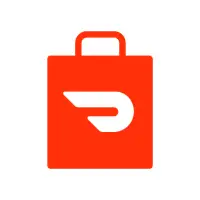Siste versjon
6.2410.7271
november 26, 2024
Microsoft Corporation
Business
Android
7
Free
com.azure.authenticator
Rapporter et problem
Mer om Microsoft Authenticator
Multi-faktor autentisering (MFA) eller to-faktor autentisering (2FA) legger til et ekstra lag med sikkerhet til kontoene dine. Med MFA, etter å ha skrevet inn passordet ditt, vil du bli bedt om å gi en annen form for bekreftelse, for eksempel et engangspassord (OTP) generert av en app eller et varsel sendt til telefonen din. Dette bidrar til å sikre at det virkelig er deg som prøver å få tilgang til kontoen din. OTP-kodene har en 30-sekunders timer og krever ikke internettforbindelse eller tømmer batteriet. Du kan bruke Microsoft Authenticator-appen til å lagre flere kontoer, inkludert ikke-Microsoft-kontoer som Facebook og Google.
Med passordløs pålogging kan du bruke telefonen i stedet for et passord for å få tilgang til Microsoft-kontoen din. Etter å ha skrevet inn brukernavnet ditt vil du motta et varsel på telefonen om å godkjenne påloggingen. Du kan også bruke fingeravtrykk, ansikts-ID eller PIN-kode som en annen form for bekreftelse. Når du har logget på med 2FA, vil du ha tilgang til alle Microsofts produkter og tjenester.
Microsoft Authenticator-appen har også en autofyll-funksjon for passord. Ved å logge på med din personlige Microsoft-konto kan du synkronisere passordene dine fra Microsoft Edge og gjøre appen til din standard autofyllleverandør. Passordene dine er beskyttet med MFA, så du må bekrefte identiteten din med fingeravtrykk, ansikts-ID eller PIN-kode for å få tilgang til og autofylle passord på telefonen. Du kan også importere passord fra andre passordbehandlere.
Hvis du har en jobb- eller skolekonto, kan organisasjonen din kreve at du bruker Microsoft Authenticator-appen for å få tilgang til enkelte filer, e-poster eller apper. Du kan registrere enheten din og legge til jobb- eller skolekontoen din i appen. Appen støtter også sertifiseringsbasert autentisering, som lar organisasjonen din stole på enheten din og gi deg tilgang til Microsoft-apper og -tjenester uten å måtte logge på flere ganger.
Microsoft Authenticator-appen kan be om valgfrie tilgangstillatelser, for eksempel tilgjengelighetstjeneste, plassering, kamera og tilgang til lagringsplassen din. Disse tillatelsene brukes kun med ditt samtykke og er ikke nødvendig for at appen skal fungere. For mer informasjon kan du besøke appens FAQ-side.
Kom i gang med multifaktorautentisering
Multifaktorautentisering (MFA) eller tofaktorautentisering (2FA) gir et andre lag med sikkerhet. Når du logger på med multifaktorautentisering, skriver du inn passordet ditt, og deretter blir du bedt om en ekstra måte å bevise at det virkelig er deg på. Enten godkjenne varselet som er sendt til Microsoft Authenticator, eller skriv inn engangspassordet (OTP) generert av appen. Engangspassordene (OTP-kodene) har en nedtelling på 30 sekunder. Denne timeren er slik at du aldri trenger å bruke det samme tidsbaserte engangspassordet (TOTP) to ganger, og du trenger ikke å huske nummeret. Engangspassordet (OTP) krever ikke at du er koblet til et nettverk, og det vil ikke tappe batteriet. Du kan legge til flere kontoer i appen din, inkludert ikke-Microsoft-kontoer som Facebook, Amazon, Dropbox, Google, LinkedIn, GitHub og mer.
Kom i gang med passordløs
Bruk telefonen din, ikke passordet ditt , for å logge på Microsoft-kontoen din. Bare skriv inn brukernavnet ditt, og godkjenne varselet som sendes til telefonen din. Ditt fingeravtrykk, ansikts-ID eller PIN-kode vil gi et ekstra lag med sikkerhet i denne to-trinns bekreftelsesprosessen. Etter at du har logget på med tofaktorautentisering (2FA), har du tilgang til alle Microsoft-produktene og -tjenestene dine, som Outlook, OneDrive, Office og mer.
Kom i gang med autofyll
Microsoft Authenticator-appen kan også fylle ut passord automatisk for deg. Logg på Passord-fanen inne i Authenticator-appen med din personlige Microsoft-konto for å begynne å synkronisere passord, inkludert passordene som er lagret i Microsoft Edge. Gjør Microsoft Authenticator til standard leverandør av autofyll og begynn å fylle ut passord på apper og nettsteder du besøker på mobilen. Passordene dine er beskyttet med multifaktorautentisering i appen. Du må bevise deg selv med fingeravtrykk, ansikts-ID eller PIN-kode for å få tilgang til og autofylle passord på mobilen din. Du kan også importere passord fra Google Chrome og andre passordbehandlere.
Microsofts personlige, jobb- eller skolekontoer
Noen ganger kan jobben eller skolen din be deg om å installere Microsoft Authenticator når du får tilgang til bestemte filer, e-poster eller apper. Du må registrere enheten din til organisasjonen din gjennom appen og legge til jobb- eller skolekontoen din. Microsoft Authenticator støtter også sertifiseringsbasert autentisering ved å utstede et sertifikat på enheten din. Dette vil fortelle organisasjonen din at påloggingsforespørselen kommer fra en pålitelig enhet og hjelpe deg sømløst og sikkert å få tilgang til flere Microsoft-apper og -tjenester uten å måtte logge på hver. Fordi Microsoft Authenticator støtter enkeltpålogging, vil du ikke trenge å logge på igjen til andre Microsoft-apper på enheten din når du har bevist identiteten din én gang.
Valgfrie tilgangstillatelser:
Microsoft Authenticator inkluderer følgende valgfrie tilgangstillatelser. Alle disse krever brukersamtykke. Hvis du velger å ikke gi disse valgfrie tilgangstillatelsene, kan du fortsatt bruke Microsoft Authenticator for andre tjenester som ikke krever slik tillatelse. For mer informasjon se https://aka.ms/authappfaq
Tilgjengelighetstjeneste: Brukes til å støtte autofyll på flere apper og nettsteder.
Plassering: Noen ganger vil organisasjonen din vite posisjonen din før du får tilgang til visse ressurser . Appen ber om denne tillatelsen bare hvis organisasjonen din har en policy som krever plassering.
Kamera: Brukes til å skanne QR-koder når du legger til en jobb-, skole- eller ikke-Microsoft-konto.
Les innholdet i lagringen din: Denne tillatelsen brukes kun når du rapporterer et teknisk problem gjennom appinnstillingene. Noe informasjon fra lagringen din samles inn for å diagnostisere problemet.
Vurder appen
Brukeranmeldelser
Populære apper